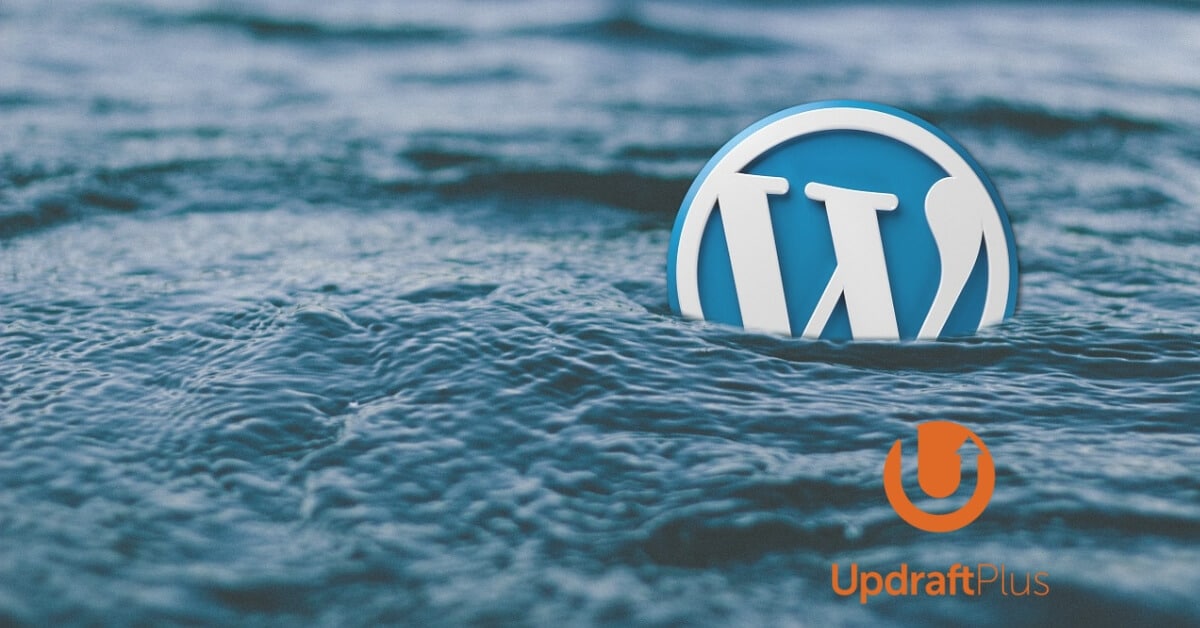Tartalom:
ToggleAmikor teljeskörű keresőoptimalizálást végzek, akkor WordPresses oldal esetén mindig megnézem az admint és a bővítményeket is. Olyan plugint keresek, amely valamilyen mentést végez.
SEO projekteknél ugyanis több hónapon át rengeteg változtatást, optimalizálást végzek el, amelyeket nem szeretnék elveszíteni, ha valami probléma adódna.
Természetesen az ügyfélnek is fontos, hogy a weboldala rendben legyen, ne vesszenek el az adatok. Ma már szerencsére egyre többször találkozom olyan WordPresses oldalakkal, amelyeknél a webfejlesztő már beállított egy biztonsági mentést végző plugint.
Biztonsági mentésre többféle módszer is létezik, vannak komolyabbak, fizetős szolgáltatások is. Ezeket akkor érdemes megrendelni, ha olyan weboldalad van, ami több ezres forgalmat generál, rengeteg tartalom található rajta, és nagyobb a kockázata annak, hogy megpróbálkozhatnak a megtámadásával.
Ha nincs egy ilyen óriási mennyiségű adattal rendelkező oldalad, akkor egy WordPress biztonsági mentést automatikusan végző plugin is teljesen megfelel neked, én is ezt használom.
UpdraftPlus plugin használata
Itt a bejegyzésben is végigmegyek a plugin beállításán és használatán, de Youtube csatornámra is feltöltöttem egy közel 10 perces videót:
Ha tetszett a videó, akkor iratkozz fel itt a YouTube csatornámra (két kattintás)! 🙂
Telepítés
Az UpdraftPlus WordPress bővítmény egy tökéletes választás, ha ingyenes, automatikus mentést szeretnél a honlapodra.
A Yoast SEO mellett ez szerintem a másik kötelezően telepítendő bővítmény egy WordPress oldalra.
Ennek telepítését is a szokásosan kezdd el. Lépj az admin felületen a bal oldali menüoszlopban a Bővítmények részre, kattints, majd válaszd ki az ‘Új hozzáadása’ részt.
A keresőbe írd be, hogy ‘UpdraftPlus’, és az első találatnál indítsd el a telepítést:
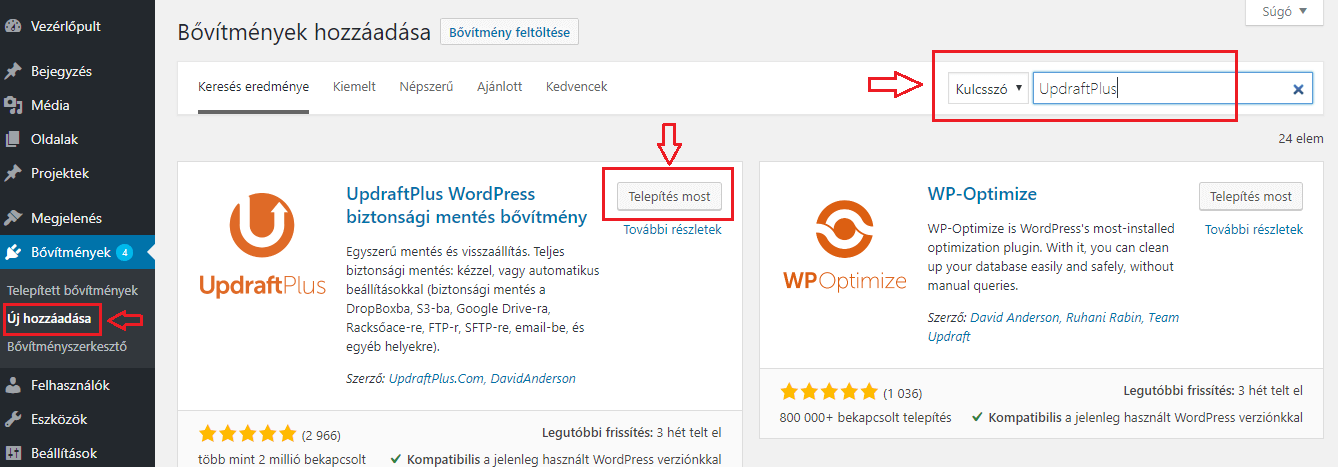
Ezután kattints a megjelenő Aktivál gombra.
A plugint már meg is találod a ‘Bővítmények’ menüben, ahol a többi plugin is van, vagy rögtön a bal oldali menüoszlopban a ‘Beállítások’ és ‘UpdraftPlus Backups’ pontra kattintva is megjelenik a bővítmény beállítási felülete:
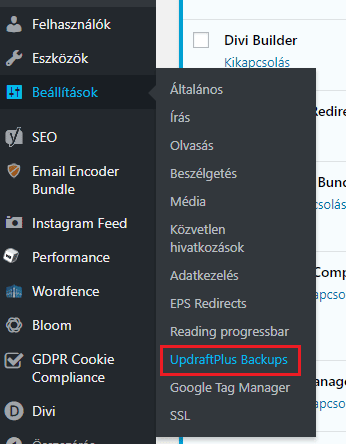
WordPress biztonsági mentés beállítása
Ahhoz, hogy biztonsági mentést tudj végezni, elsőnek szükséged van egy felhőtárhelyre. Ha van Gmail fiókod, akkor rögtön rendelkezel 15 GB ilyen hellyel, ami a Google Drive szolgáltatás.
De akár érdemes lehet gyorsan beregisztrálni a Dropboxba is, ahol 2 GB helyet kapsz ingyen (ennek is elégnek kell lennie).
Bármelyik szolgáltatást választhatod, ezekkel nem tudsz mellélőni.
Én létrehoztam egy Dropbox fiókot, amelyet csak a weboldalaim biztonsági mentéséhez használok.
Tehát, ha van egy online tárhelyed, akkor csak össze kell kapcsolnod a pluginnel, ami pár lépésből áll. Én a Dropbox szolgáltatással mutatom ezt meg, de a Google Drive összekapcsolás sem bonyolultabb.
Az UpdraftPlus felületén kattints a ‘Beállítások’ pontra, és itt válaszd ki a Dropbox opciót:
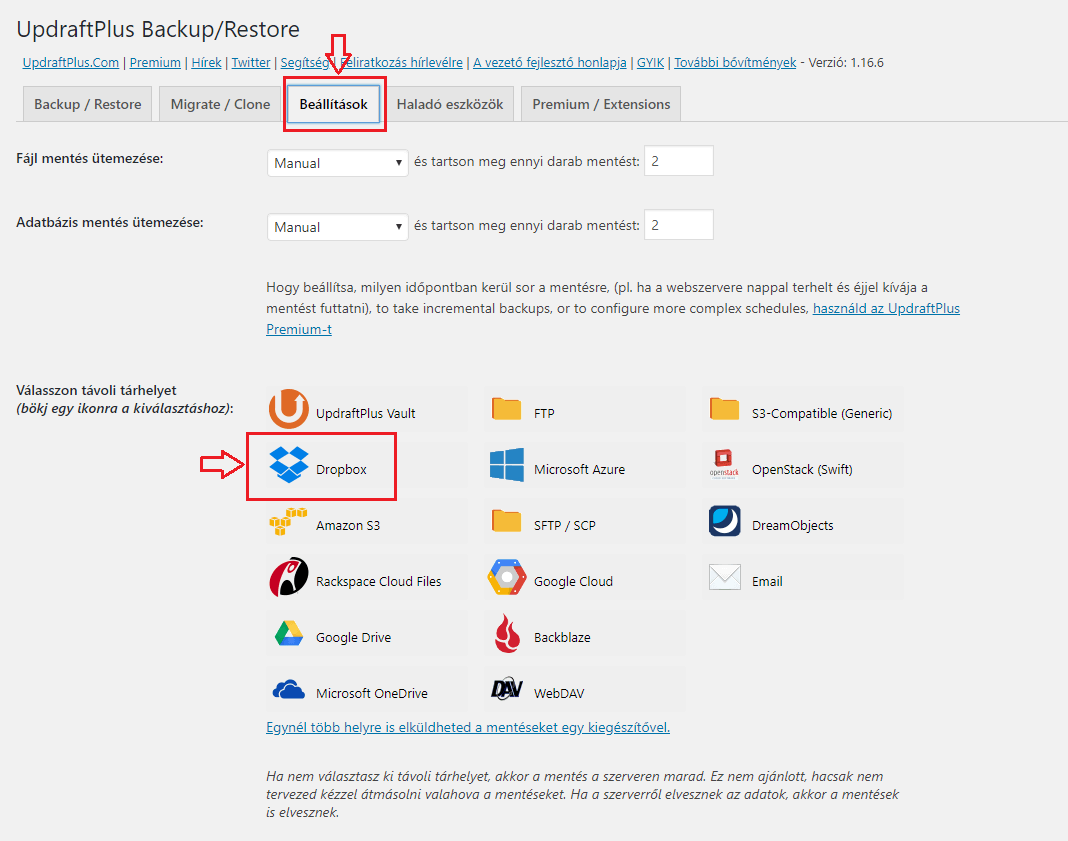
Ezután görgess legalulra, és kattints a ‘Változások mentése’ gombra:
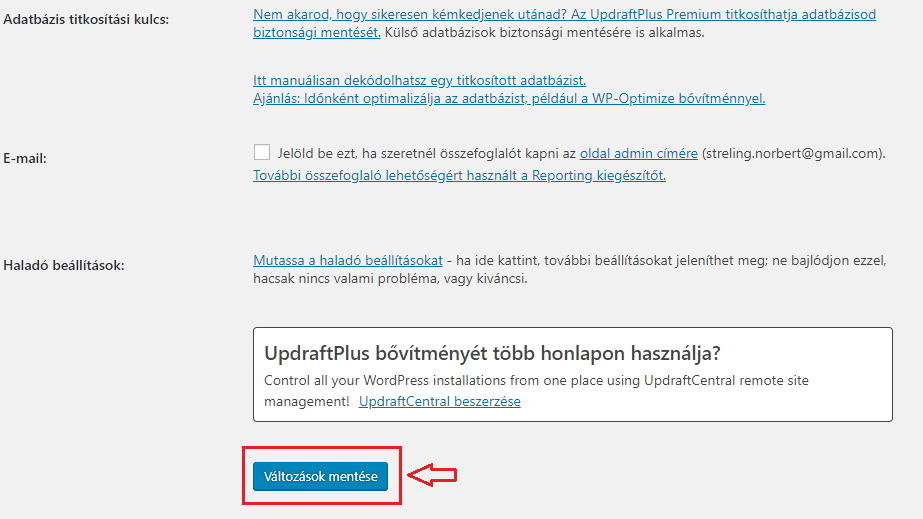
Ezután várj egy kicsit, és megjelenik ez a képernyőn:
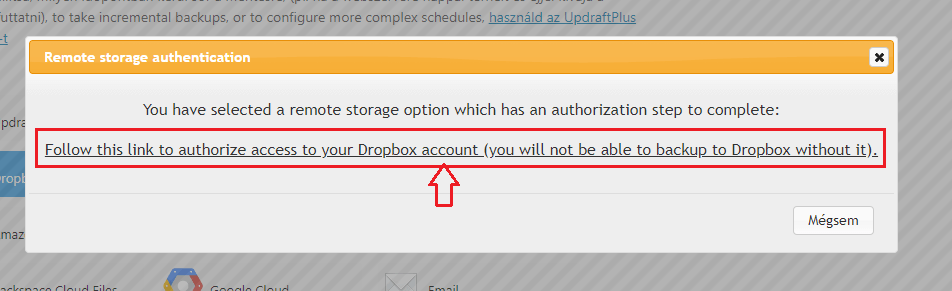
A piros kerettel jelölt mondatra kattints rá, és meg fog jelenni a Dropbox belépő oldala. Itt add meg a belépési adataidat:
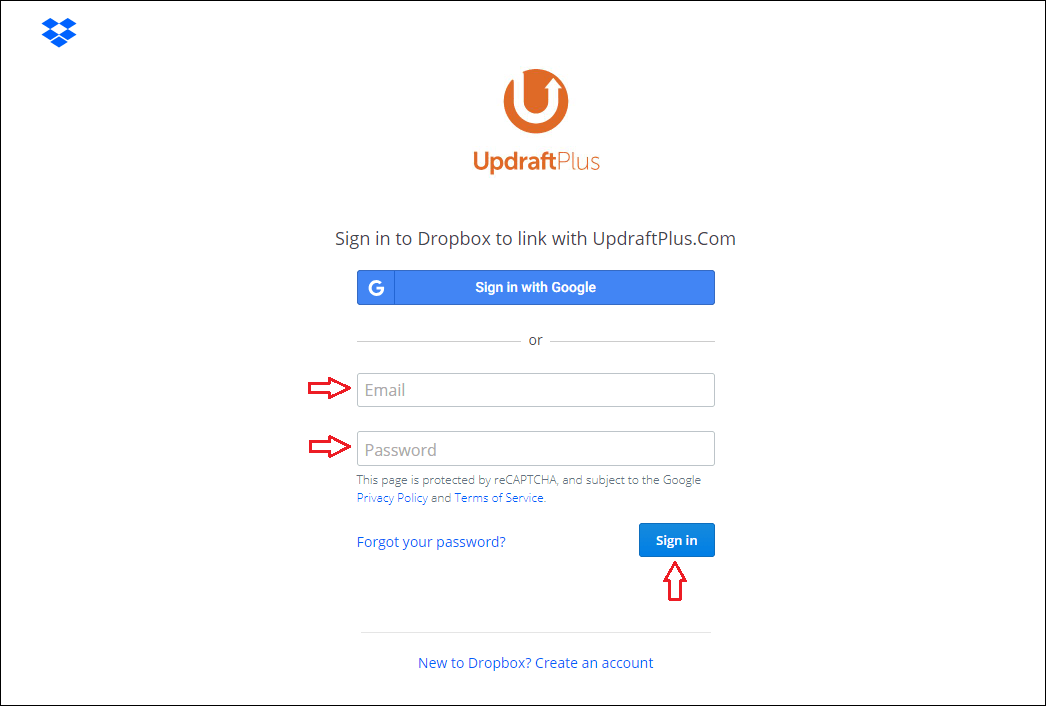
Ezután kattints a ‘Sign in’ gombra, majd utána valószínűleg kérni fog egy azonosítást, hogy nem egy robot próbál meg belépni. (Nálam kis állatokat kellett addig forgatni, amíg megfelelően nem álltak a lábukon.)
Pár másodperc múlva a következő és egyben utolsó ablak jelenik meg:
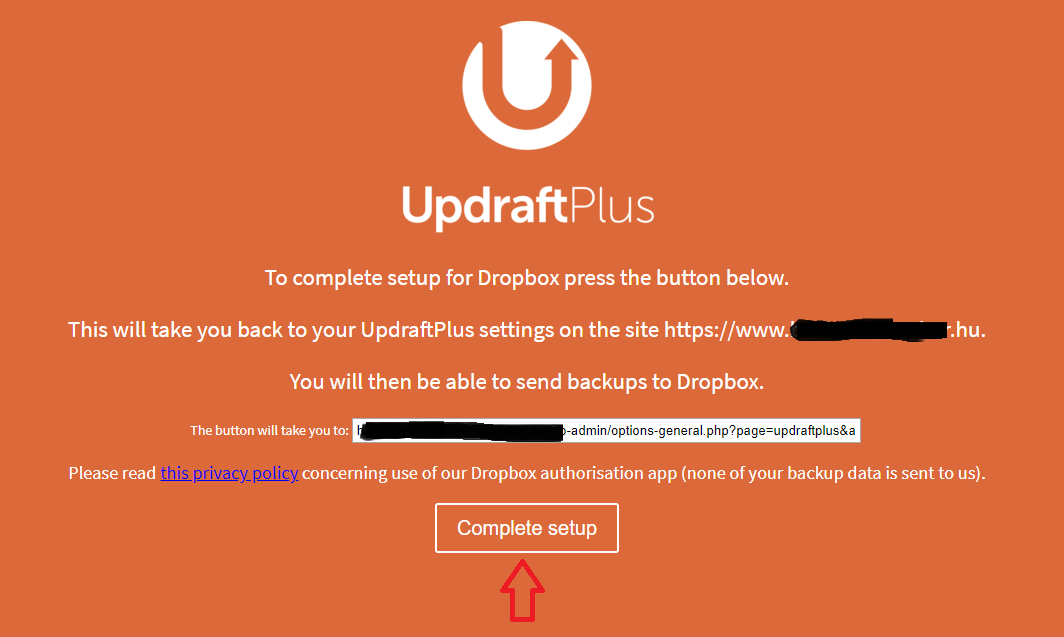
Itt kattints a ‘Complete setup’ gombra, és végül vissza fogsz térni a WordPress oldalad admin felületére, az UpdraftPlus beállításokba, ahonnan elindultál.
Biztonsági mentés automatizálása
Ugyanitt maradva, a Beállítások résznél tudod az automatikus mentést beállítani.
A fájlok mentését és az adatbázis mentést is tudod ütemezni, érdemes mind a kettőnél ugyanazokat a beállításokat alkalmazni.
A mentés gyakorisága attól függ, hogy milyen gyakran végzel változtatásokat a weboldaladon, milyen gyakran töltesz fel tartalmakat, stb…
Én heti szinten végzek változtatásokat, töltök fel blogcikkeket, így hetente ment automatikusan a plugin, és mindig az utolsó 2 mentést tartja meg a Dropbox fiókomban. Tehát ott mindig 2 mentett fájl található.
Az adatbázis automatikus mentését ugyanígy ütemeztem.
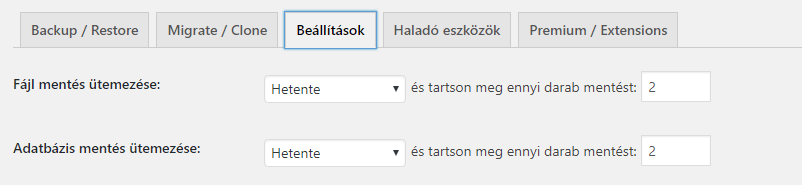
Fontos, hogy a végén görgess le az oldal aljára, és kattints a ‘Változások mentése’ gombra, mert egyébként semmi sem fog figyelmeztetni arra, hogy nem mentettél, és lelépsz az oldalról. 🙂
Ezenkívül bármikor végezhetsz te is mentést egy kattintással.
Csak menj át a ‘Backup/Restore’ részre, és ott nyomd meg a ‘Mentés most’ feliratú nagy kék gombot!
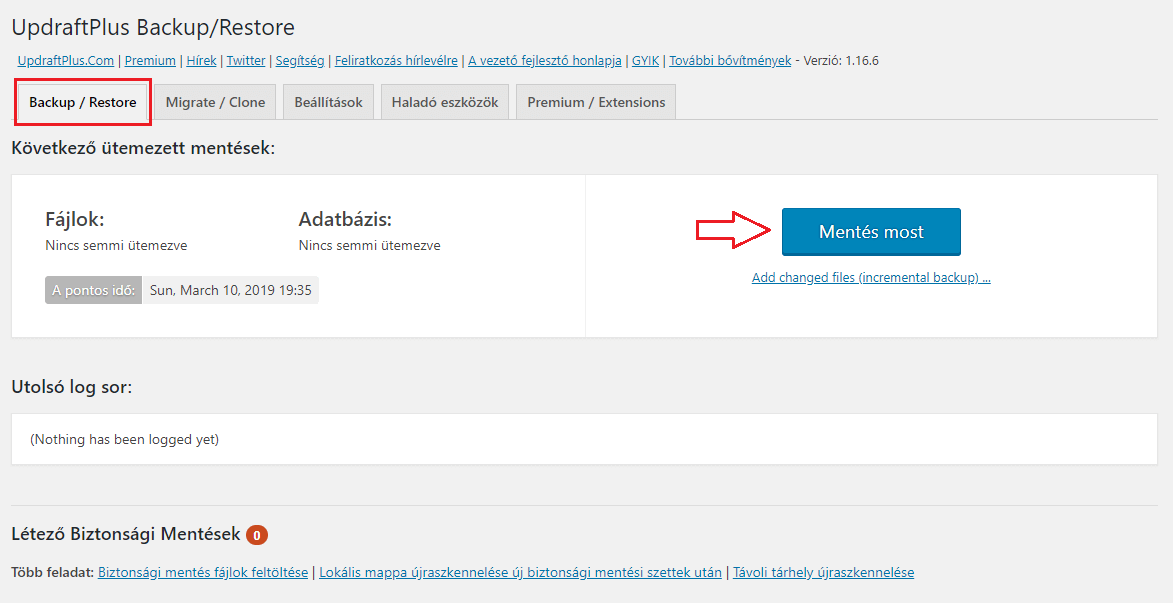
A létező biztonsági mentéseket ugyanitt alul találod:
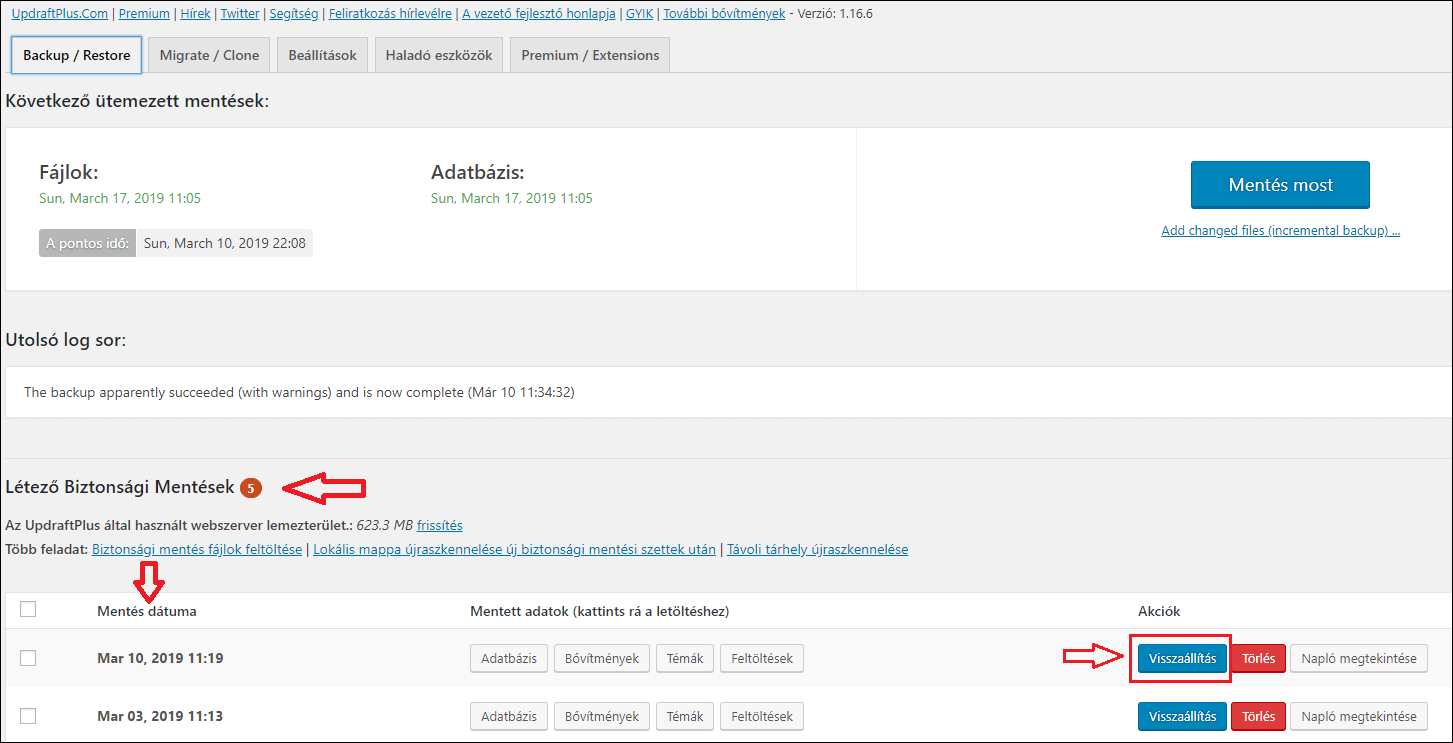
WordPress biztonsági mentés visszaállítása
Ha odajutsz, hogy biztonsági mentést kell visszaállítanod, akkor nincs probléma, ez egy nagyon egyszerű folyamat, pár kattintással, néhány perc alatt meg tudod csinálni az életmentő visszaállítást. 🙂
Viszont, ha nem értesz WordPress feltelepítéséhez vagy nem vagy biztos benne, sok időd elmenne rá, akkor valószínűleg érdemes egy hozzáértőt megbíznod vagy akár a tárhelyszolgáltatód is segíthet ebben.
Az én tárhelyszolgáltatómnál WordPress feltelepítéshez 3000 Ft-ot kérnek el. Ha még nem telepítettél fel WordPresst, akkor szerintem ennyiért megéri. Feltelepíted a szűz WordPress oldaladra az UpdraftPlus plugint és ezután tudod a biztonsági mentést visszaállítani.
Szóval válaszd ki a megfelelő biztonsági mentést, amelyet vissza szeretnél állítani, de lehetőséged van biztonsági mentés fájlok feltöltésére is:
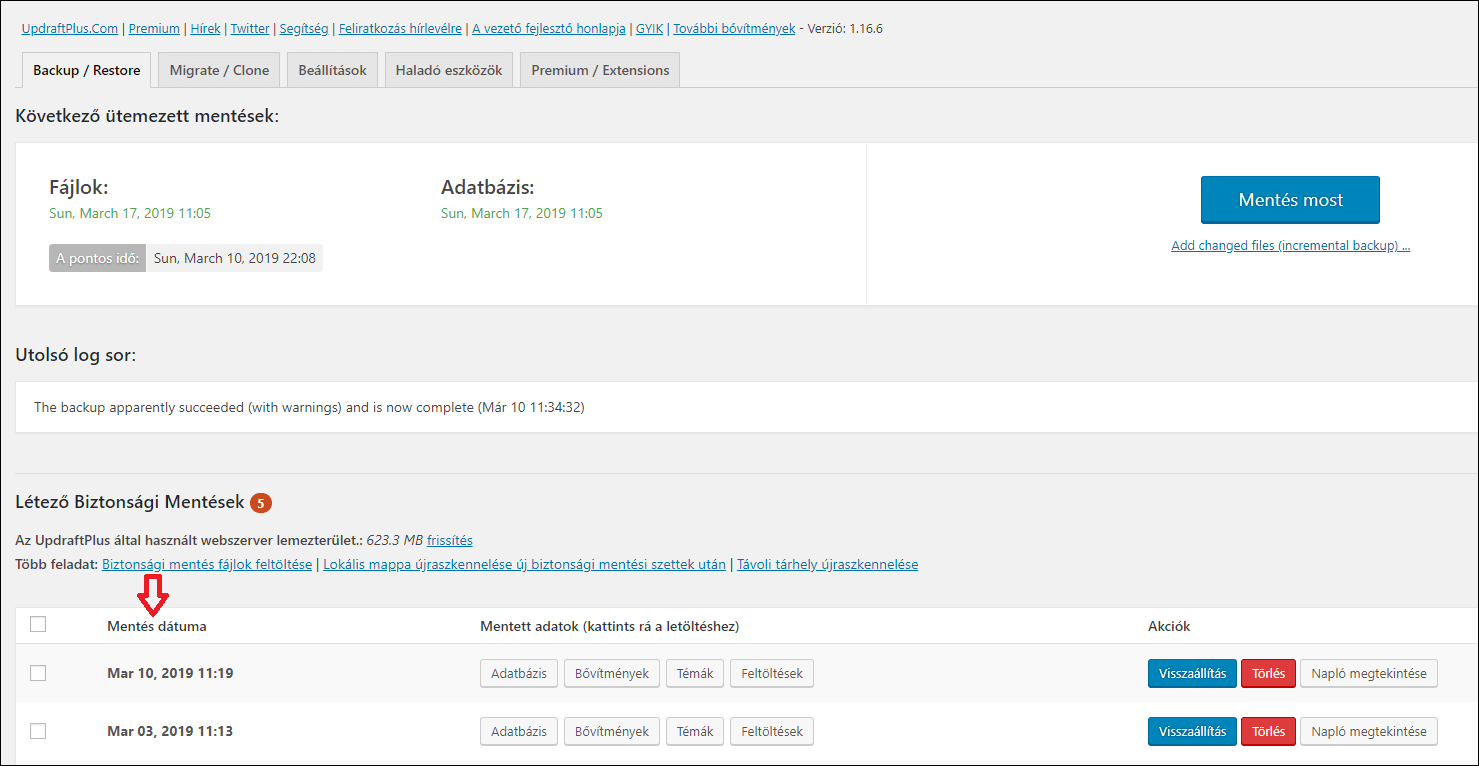
Kattints a ‘Visszaállítás’ gombra.
Ezután megjelenik egy popup ablak, amelyen ki kell jelölnöd, hogy mely elemeket szeretnéd visszaállítani:
- Bővítmények
- Témák
- Feltöltések
- Adatbázis
A kiválasztandó elemek a visszaállítási igényeidtől függenek. Ha vissza akarod állítani az egész weboldaladat, akkor mind az 4 lehetőséget ki kell választanod:
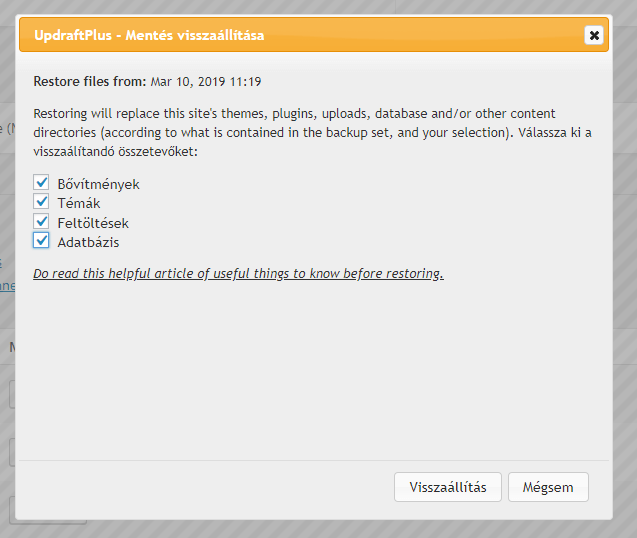
Majd a ‘Visszaállítás’ gombra kell kattintanod, követned az egyszerű utasításokat, és végül a visszaállítás sikerességéről kapsz egy üzenetet. Ezzel végeztél is az oldalad biztonsági mentésének visszaállításával! 🙂
UpdraftPlus Premium funkciói
A bővítmény Premium verziójáról is írok röviden. A legolcsóbb csomag ára, ami maximum 2 weboldalnál használható: egyszeri 100 dollár körül, majd utána évi 55 dollár körül van.
Pár extra funkció, amit csak a Premium csomagban lehet használni:
- Klónozás és migráció: vagyis a teljes weboldaladat egyszerűen át tudod másolni/klónozni egy új domainre.
- Frissítés előtti mentések: automatikusan készít mentést, mielőtt egy frissítés (bővítmény, sablon vagy WordPress) elindulna.
- Be lehet állítani, időzíteni lehet a biztonsági mentés készítésének pontos idejét (pl.: minden pénteken 23:00-kor mentsen).
- További tárolási helyek használata: Microsoft OneDrive, Microsoft Azure, Google Cloud Storage és még sok más.
- Hálózat / Multisite – WordPress.
Ha ingyenesen szeretnél biztonsági mentést készíteni a WordPress motorú weboldaladról, akkor az UpdraftPlus egy kötelező plugin. Egy haladó eszköz, kiváló funkciókkal, amelyeknek nagyon könnyű a használata.
De a legfontosabb, hogy ennek a beállításával a weboldalad biztonságban van, ha a legrosszabb megtörténne.
GYIK
Hogyan lehet biztonsági mentést végezni WordPress rendszerű weboldalnál?
A tárhelyszolgáltatódnál is lehet ilyen funkció, de érdemes egy bővítményt feltelepíteni és beállítani. Én ebben a cikkemben lépésről lépésre megmutatom az egyik legnépszerűbb bővítményt, a UpdraftPlus beállítását és használatát.
Automatizálni is lehet a biztonsági mentést?
Igen erre van lehetőség, az UpdraftPlus WordPress bővítmény ingyenes verziója is tudja ezt. Óránként, naponta, hetente, félhavonta, havonta is beállíthatod a biztonsági mentést.
Nehéz a WordPress biztonsági mentést visszaállítani?
Egy bővítmény segítségével nem kell komolyabb szakértelem a visszaállításhoz. Fontos az, hogy a mentések mindig megtalálhatóak legyenek egy könnyen elérhető helyen (pl.: Dropbox fiókban). Ha nem tudsz már belépni a WordPress honlapod admin felületére, akkor újra kell telepítened a WordPresst, az UpdraftPlus plugin feltelepítése után tudod elvégezni a visszaállítást. Ide kattintva megtalálod az útmutatót ehhez.