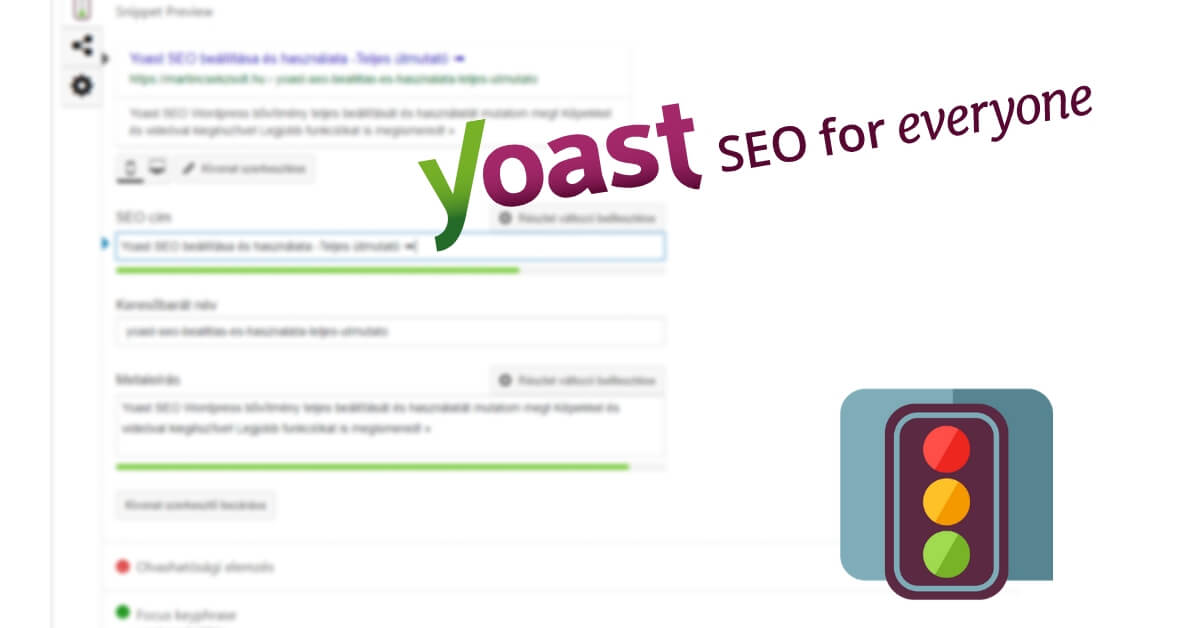Tartalom:
ToggleIsmerd meg a legnépszerűbb SEO plugint (bővítményt) WordPress oldalakhoz. A Yoast SEO hivatalos oldalán már több mint 135 millió letöltésről számolnak be.
WordPress motorú weboldal kereseőoptimalizálásához mindenképp használnod kell egy olyan SEO plugint, amellyel olyan adatokat tudsz beállítani az oldalaidra, mint a meta címek és leírások, de ez a bővítmény többet is tud ennél!
Van többféle SEO plugin is, de én a legnépszerűbbet, a Yoast SEO bővítményt mutatom be a feltelepítésétől a beállításokon keresztül a funkciók használatáig.
Yoast SEO plugin telepítése
A telepítést szokásosan kell elvégezni a WordPress admin felületén, ugyanúgy, mint más bővítményeknél.
Kattints a bal oldali menüoszlopban a ‘Bővítmények’, majd az ‘Új hozzáadása’ pontra:
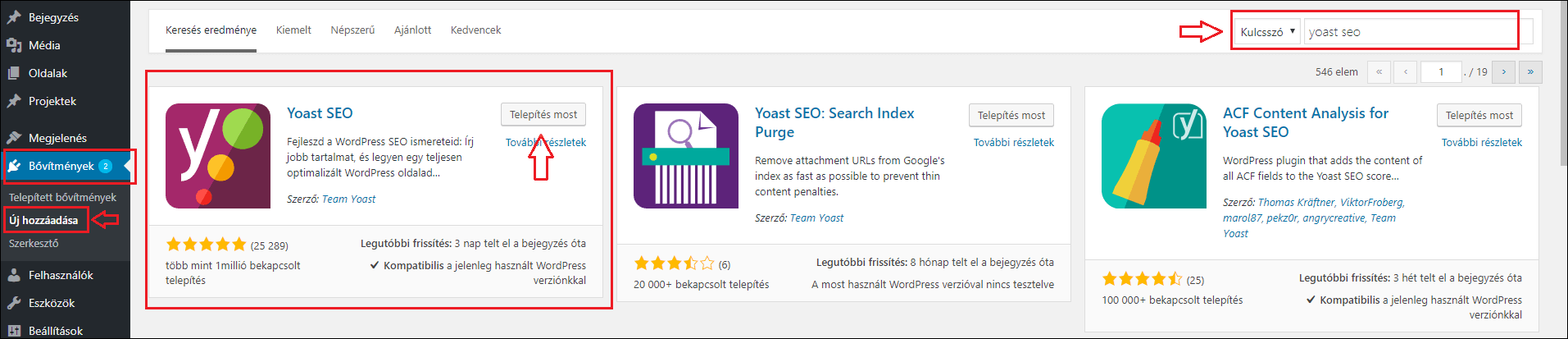
Itt a keresőmezőbe írd be: Yoast SEO, majd a megfelelő találatnál kattints a ‘Telepítés most’ gombra.
Ezután a gomb felirata ‘Aktiválás’-ra változik, rá is kattinthatsz, ekkor be is kapcsolja a bővítményt a WordPress.
Ezután a ‘Bővítmények’ menüpont alatt fogod megtalálni a Yoast SEO plugint, valamint a bal oldali menüoszlopban meg fog jelenni a ‘SEO’ menüpont:
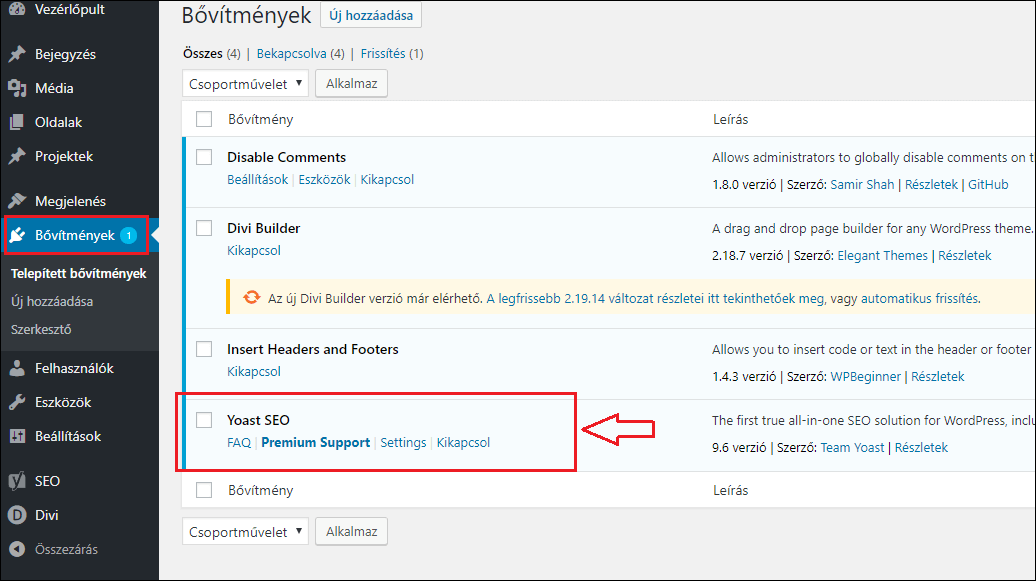
A SEO bővítmény magyar nyelven nem tud, így azt ne keresd, de az útmutatómat követve gyorsan és profin be fogod tudni állítani, és a használatát is megtanulod.
Ingyenes vagy Premium verzió?
Az aktiválás után sok helyen fogod látni azt az üzenetet, hogy válts a Yoast SEO Premium verziójára.
Nagyon sok plugin esetén az ingyenes (free) változatban fontosabb funkciókat kihagynak, vagy olyan kényelmi beállításokat adnak a fizetős verzióban, amelyek tényleg hasznosak, amiket valóban szeretne a felhasználó.
A Yoast SEO esetén ez szerencsére nem érezhető. Az ingyenes verzió is tudja azokat a funkciókat, amelyekkel alap és profi beállításokat lehet elvégezni a weboldalon.
A Premium változat olyanokat kínál, mint:
– Redirect manager: olyan átirányításokat tudsz elvégezni, amelyek SEO szempontból fontosak, de rengeteg más plugin is található erre.
– Synonyms & related keyphrases: A jól ismert Yoast SEO zöld lámpa, amikor egy adott aloldalra/bejegyzéshez beállítasz egy kulcsszót, és megmutatja a plugin, hogy mennyire jól van optimalizálva az oldal az adott kulcsszóra – erről még később írok.
A lényeg, hogy a fizetős verzióban több kulcsszó is beállítható, a szinonímák is, és ezeket is megnézi a plugin. Az ingyenes változatban csak egy kulcsszó állítható be, de persze a tartalmi keresőoptimalizáláshoz egy alap beállítási segítséget ad a plugin (ettől még nem lesz profi).
– Social previews: a meta adatok beállításával látod, hogy hogyan fog megjelenni a Google keresési találatoknál az oldalad. Na most a fizetős verzióval ezt megnézheted a Social Media oldalak megjelenésénél is (Facebook, Twitter). Igaz, ez is kihagyható funkció, mert ha a linket bedobod a Facebookon egy posztba, akkor is látod az előnézetet, mielőtt publikálnád, vagy ott a Facebook Debugger is.
Ezenkívül vannak még extrák, itt mind meg is tudod nézni, de nem biztos, hogy ezért érdemes megvenned a Premium változatot, mindenképp mérlegelj! 🙂
Yoast SEO használata
Bővebben itt a cikkben mutatom be minden részét a pluginnak, de egy 15 perces videót is készítettem, amelyben a fő funkciók használatát és beállítását láthatod gyakorlatban, és pár tévhitről ejtek szót:
Ha tetszett a videó, akkor iratkozz fel itt a YouTube csatornámra (két kattintás)! 🙂
Meta cím és leírás beállítása
A plugin feltelepítése és aktiválása után vannak további lehetőségek a beállításokban. Én ezt már azonban kicsit haladóbb beállításnak, tudásnak érzem, és tapasztalatom, hogy ha valaki elsőnek telepít egy ilyen SEO bővítményt, akkor a meta címeket és leírásokat, valamint a Facebookon a weboldal előnézetét szeretné szerkeszteni.
Ezért ezt a részt mutatom meg elsőnek.
Ha a plugin aktív, akkor az oldalak és bejegyzések szerkesztőfelületén meg fog jelenni egy új rész:
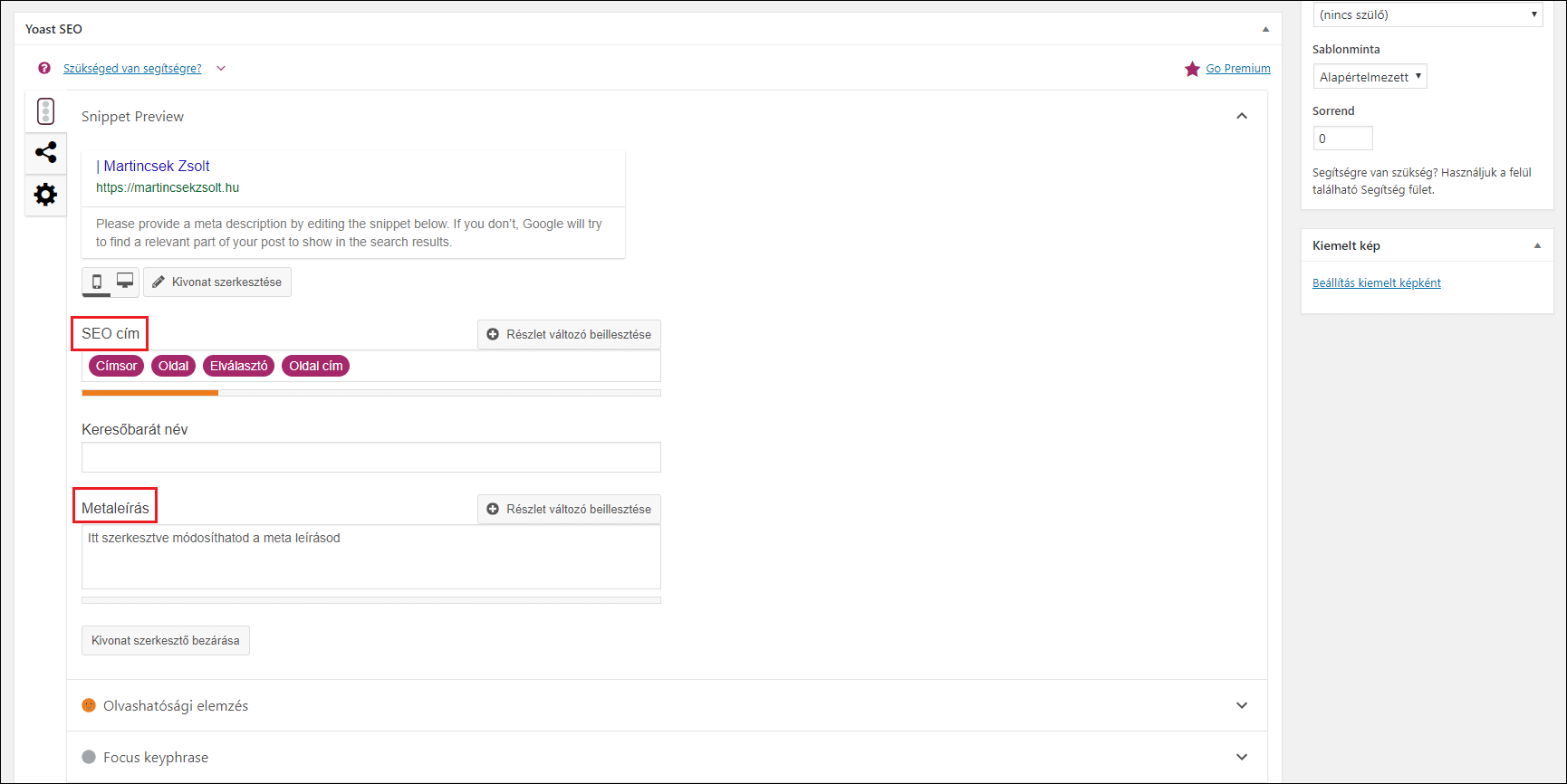
A meta címet, leírást úgy tudod szerkeszteni, ha rákattintasz a ‘Kivonat szerkesztése’ gombra vagy az előnézeti képre.
A ‘SEO cím’ mezőben tudod megadni a meta címet, a ‘Keresőbarát név’ alatt a link megjelenítését állíthatod be (én ezen nem szoktam változtatni, alapból jól állítsd be az URL-t), és végül a meta leírást adhatod meg.
Amikor valamelyik változót írod, akkor narancssárga sáv jelzi, ha túl rövid a meta cím vagy leírás, zöld jelzi, amikor optimális, és piros, ha már túl hosszú, és nem fog teljes egészében megjelenni a Google keresési találatoknál.
A szabály az, hogy a meta cím maximum 55 karakter legyen, a meta leírás pedig 155 karakter. Ezenkívül azt is láthatod, hogy majd a Google-ben, hogyan fog kinézni az adott oldal/bejegyzés találata:
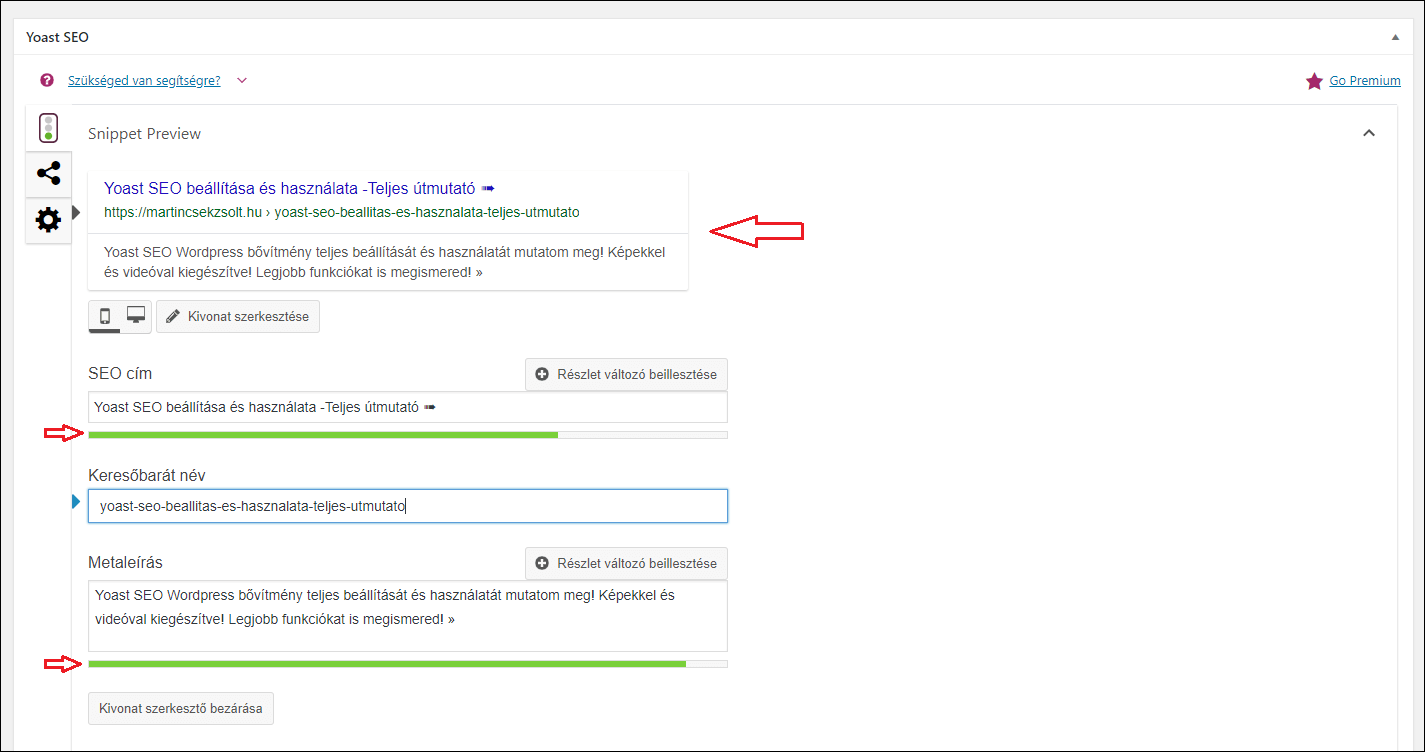
Sokszor találkozom a félreértéssel, hogy ezeknek a beállítása után a Google-ben keresve rögtön ezek az adatok fognak megjelenni, mert ugye a Yoast SEO beállításánál is ott van az előnézeti kép.
A Google botok azonban nem járják be ilyen gyorsan az oldalt, nem történik meg rögtön az indexelés.
Ez általában pár nap szokott lenni, de ezért is érdemes a Google Search Console eszközt használni, mert ott indexbe küldhető az oldal, és sokkal hamarabb beolvassa a Google (nálam így egy nap szokott lenni).
Ha még nincs a Google Search Console beállítva, akkor ebben az útmutatóban megmutatom a beállításokat.
Az új Search Console felületen egyszerűen másold be a felső keresőmezőbe az adott oldalad URL címét:

Nyomj egy Entert, és a következőt fogod látni, ha ezt még nem indexelte be a Google:
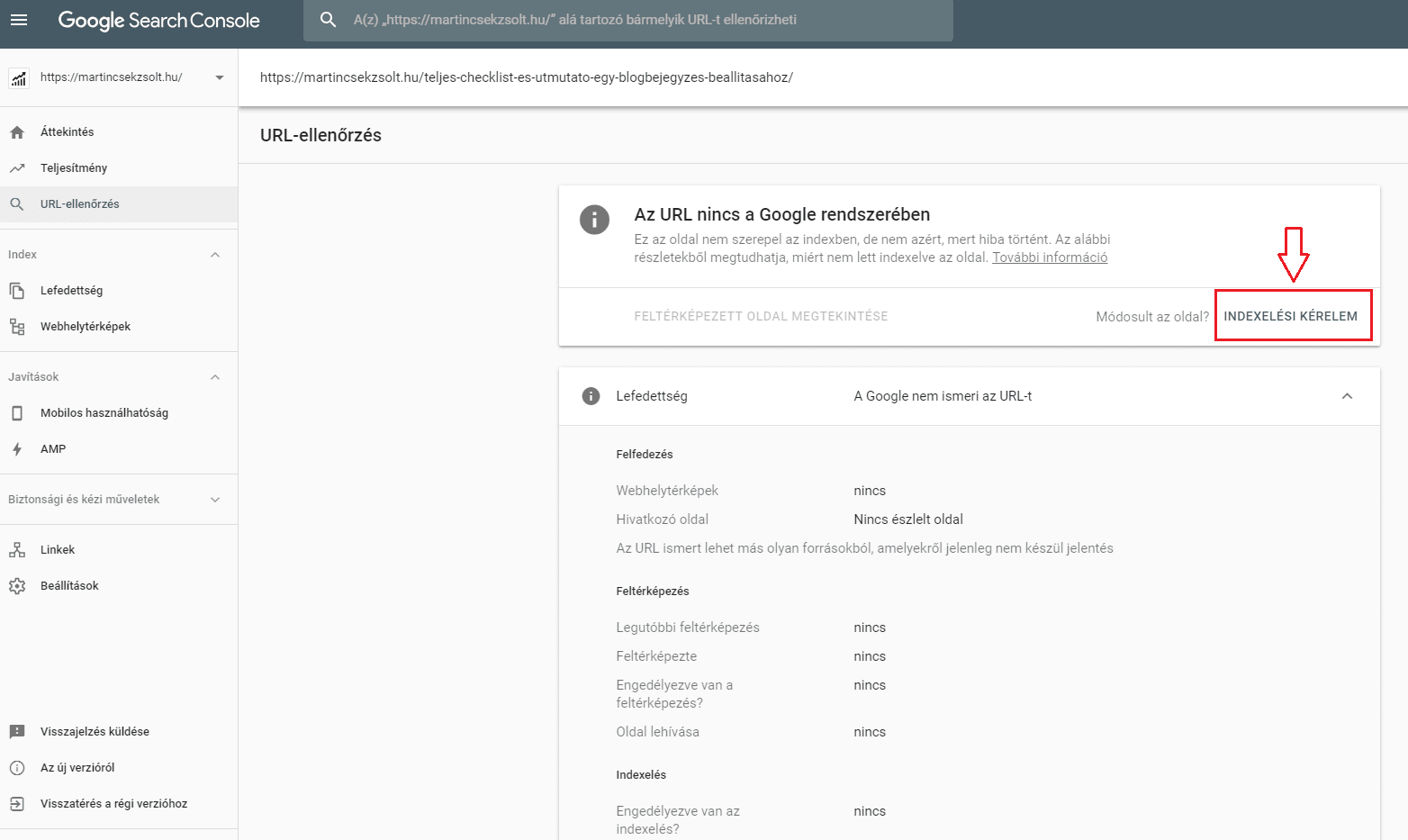
Itt kattints az ‘Indexelés kérelem’ részre, várj egy kicsit, és már be is küldte az indexbe.
Később ez a link ismét ellenőrizhető, de bármilyen más oldaladat is megnézheted, hogy a Google rendben beolvasta-e, beindexelte-e, és a találati listán biztosan megjelenik-e.
Ugyanúgy másold be az URL címet a fenti keresőmezőbe, üss egy Entert, és ha minden rendben, akkor ez fog megjelenni:
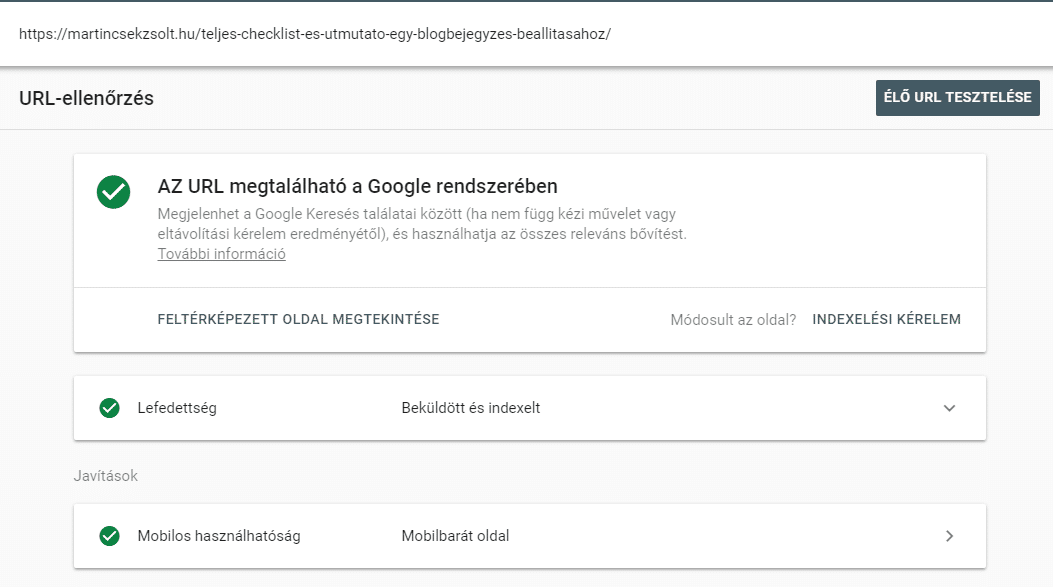
Hivatkozás előnézeti képének szerkesztése a Facebookra
Ha a Facebookon beteszel egy linket a posztba, vagy átküldöd chaten valakinek, akkor megjelenik egy előnézeti kép, alatta egy cím és esetleg egy leírás.
De ez nem csak a Facebookon, hanem a Twitteren és a Linkedinen is így történik.
Sok esetben nem az a kép jelenik meg, amit Te szeretnél, de lehet, hogy a szöveg sem tetszik.
A Facebook a közelmúltban lekorlátozta a hivatkozások előnézetének szerkesztését, csak az oldal tulajdonosa szerkesztheti ezeket, más nem (így csökkentve a kamuhírek, átverések terjedését).
Tehát minden oldaladnak be tudsz állítani egy egyedi képet, címet és leírást, amelyek meg fognak jelenni a Social Media oldalakon.
Ezek az Open Graph adatok, amelyeket az egyedi fejlesztésű oldalaknál a forráskódban állítanak be, de WordPress esetén ezt is könnyedén megoldja a Yoast SEO plugin.
Ott, ahol a meta adatokat beállítod, csak át kell kattintanod a középső ikonra, és megjelenik az egyedi adatok beállítása a Facebookhoz és a Twitterhez. (A Linkedinhez nincsen külön, de az a tapasztalatom, hogy a Twitter rész kitöltése után rendben van a Linkedinen is az előnézet):
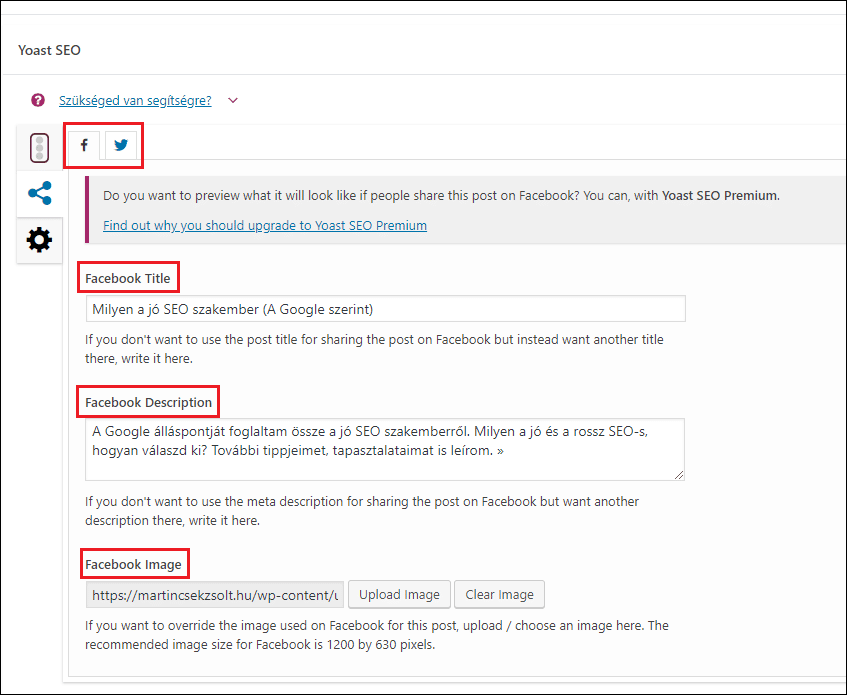
Ezek beállítása után sem biztos, hogy a Facebook rögtön a beállított szövegeket, képet fogja megjeleníteni. Érdemes a Facebook Debugger oldalán az adott oldal linkjét megnézni, valamint a ‘Scrape Again’ gombra rányomni, ha még valami nem tökéletes a megjelenésben (van, amikor ezt 2-3-szor is meg kell ismételni).
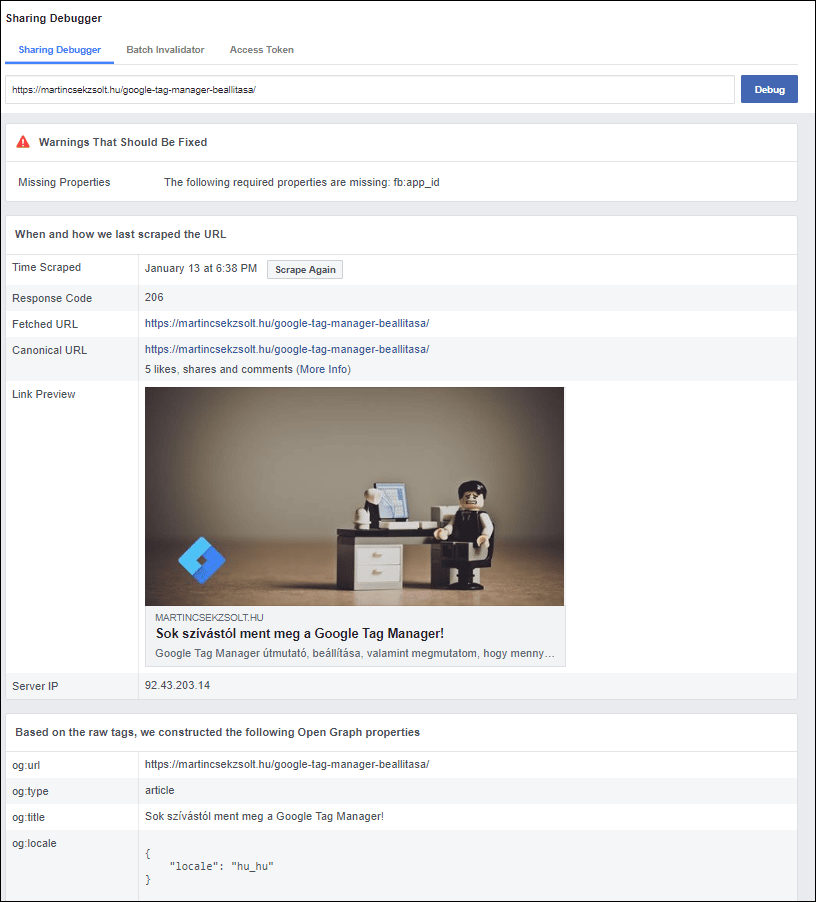
Ha egyedi fejlesztésű weboldalad van, akkor ezt a debugger oldalt érdemes a webfejlesztőnek elküldeni, mert infókat is ad arról, ha valamilyen Open Graph adat hiányzik…
Gyakorlatias online SEO tanfolyam segítségével te is el tudod kezdeni a weboldalad keresőoptimalizálását, vagy még eredményesebbé tudod tenni azt!
Haladó beállítások
Az első beállítási lehetőség: ‘Allow search engines to show this Bejegyzés/Oldal in search results?’
Vagyis engedélyezed-e, hogy a keresőmotorok (Google, Yahoo, Bing…) a keresési eredmények között ezt a bejegyzést/oldalt megjelenítsék?
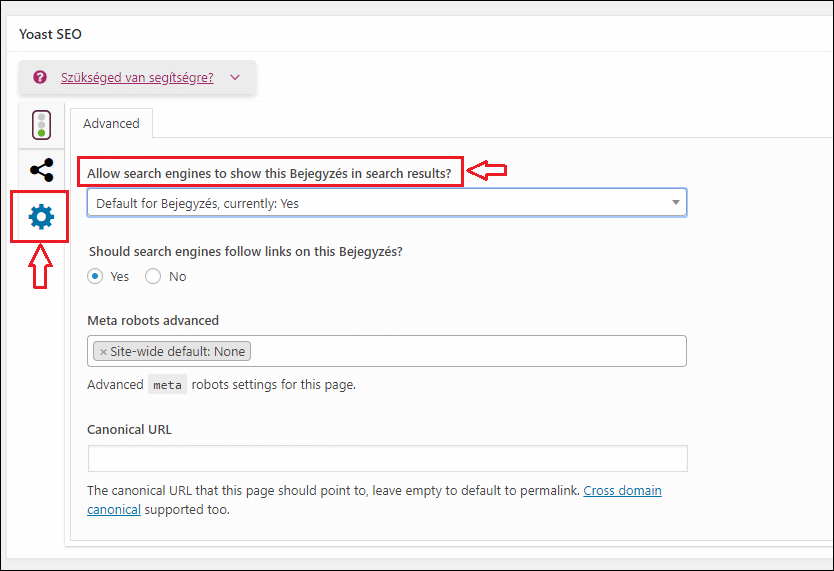
Ez az indexelés be és kikapcsolása. Ezt alap esetben, ha a Yoast SEO központi beállításai között máshogy nem adod meg, akkor a ‘Yes’-re van állítva.
Lehetnek olyan oldalak, amelyeket nem érdemes indexelni, nem kell megjelenniük a keresési találatok között a Google-ben.
Ilyen lehet egy feliratkozás/vásárlás/kapcsolatfelvétel utáni köszönőoldal (thank-you page), vagy egy céloldal, ami konverzióként is be van állítva az Analyticsben, így nem szeretnéd ha véletlenül a Google-ből erre az oldalra érkeznének.
Vagy lehet egy egyedi tartalmú oldal, olyan amelyet csak azoknak akarsz elérhetővé tenni, akik a linket megkapták hozzá (ez is lehet például egy feliratkozás utáni emailben, csak a feliratkozóknak kiküldött oldal linkje).
A következőt, a ‘Should search engines follow links on this Bejegyzés/Oldal?’ részt nem valószínű, hogy kikapcsolt állapotba fogod állítani.
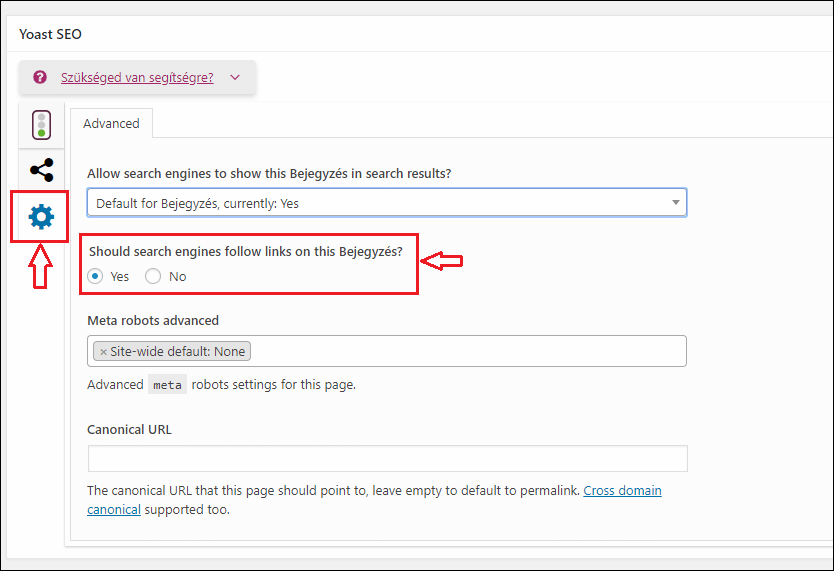
Egy oldalon található hivatkozás lehet ‘dofollow’ és ‘nofollow’ beállítású, ami a keresőknek azt az infót adja, hogy a hivatkozott oldalon az oldalad mint backlink szerepeljen, az oldal erejét átadja a linken keresztül a másik oldalnak.
Ha backlinkeket szerzel más oldalakról, akkor oda kell figyelned, hogy ne állítsák ‘nofollow’-ra a linket (ez a forráskódban látható), mert így nem sokat fog érni a linképítés.
Az alapbeállítás az szokott lenni, hogy a bejegyzések, Youtube videók, social media posztok hozzászólásaiban elhelyezett linkek alapból nofollow beállításúak, ezért sem látod például a Search Console-ban a linkeknél a rád mutató hivatkozások között ezeket.
Szóval Te dönthetsz az oldaladon/bejegyzésednél, hogy a benne szereplő linkek adjanak-e át linkerőt. De ha van az oldalon/bejegyzésben belső linkelés, a saját aloldalaira linkelsz, akkor azokat nem érdemes nofollow-ra állítani, így már ezt a központi beállítást nem is használhatod.
Ha vannak olyan küldőoldalak, amelyeket nem szeretnél erősíteni backlinkekkel (mondjuk a nagyker partneroldalát, vagy nagykerként a kisker partnereidet), akkor a HTML kódban a hivatkozáshoz beállítható a nofollow tag a követkető HTML formában:
<a href=”URL cím” rel=”nofollow”>horgonyszöveg</a>
A ‘meta robots advanced’ és a ‘cannocial URL’ részt most nem mutatom be, ehhez ritkán kell hozzányúlni, de ha hozzányúlsz, akkor SEO-s szaki véleményét is kérd ki.
Plugin testreszabása
Kattints a bal oldali menüoszlopban a ‘SEO’ pontra, majd alatta megjelenik több almenüpont, kattints a ‘General’ részre.
Itt a ‘Configuration wizardra’ kattinthatsz, amely ezután végigvisz az alapbeállításokon. Ezen érdemes végigmenni, de akár külön is be lehet állítani.
Ha a ‘General’ menün belül a ‘Features’ részre kattintasz, akkor itt minden beállítás ‘On’, vagyis bekapcsolva lesz:
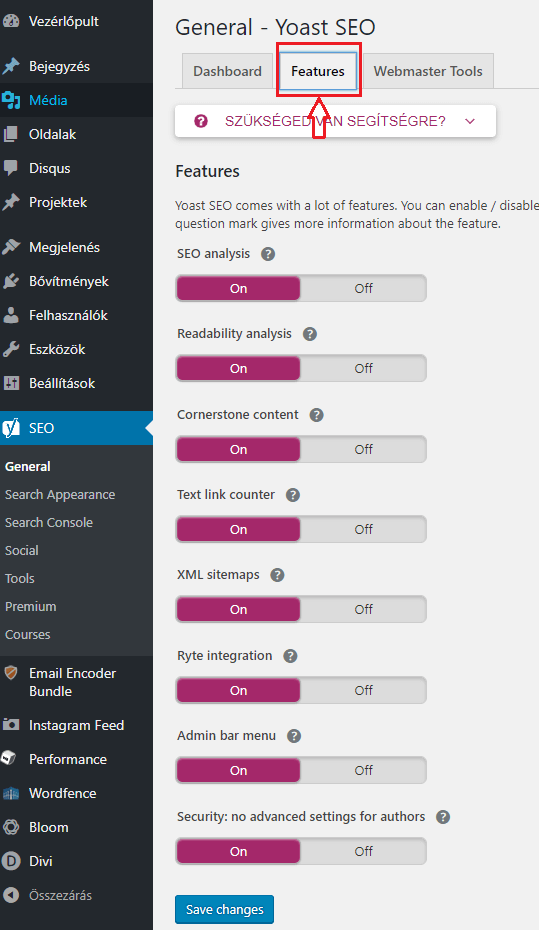
Ez így is maradhat, de az ‘XML sitemaps’ résznél annyit megjegyeznék, hogy a Yoast SEO ezt automatikusan generálja.
Ha használnál más plugint XML sitemap generálására, akkor azt kikapcsolhatod és törölheted, felesleges erre még egy plugint használni, a Yoast SEO ezt tökéletesen megoldja.
A ‘Webmaster Tools’ alatt könnyedén aktiválni tudod a Google Search Console-t, ha még nem tetted meg.
A második fő menüpontba lépve (‘Search Appearance’) izgalmasabb beállításokat láthatsz.
Igaz itt sem igen kell kattintgatnod, de jó tudni, hogy központilag be tudsz állítani dolgokat, így később nem kell minden egyes oldalon külön kikapcsolni vagy bekapcsolni ezeket.
A ‘General’, ‘Content types’ és ‘Media’ alatti beállításokat úgy hagyom, ahogy a plugin alapértelmezetten beállította.
Ha például webshopod van, és rengeteg oldalad, akkor a ‘Content types’ opció alatt érdemes lehet megnézni az alapbeállításokat. Itt megadhatod azt, hogy a meta címet mi alapján állítsa be a Yoast SEO, így akár a több tucat, száz vagy ezer termékoldaladnál ezzel nem lesz gond.
A termékkategória oldalaknál azonban inkább mindegyiknél állítsd be ezeket magad, mert ezeket az oldalakat kell jól keresőoptimalizálnod.
A ‘Taxonomies’ pont alatt lehet a címke és kategória aloldalakat egységesen beállítani. A kategória- és címkeoldalak beállításáról írtam már az egyik cikkemben, és a lényeg, hogy nem minden esetben érdemes az összes címke- és kategóriaoldalt indexelni a Google-nek.
Az ‘Archives’ pontban a szerzők aloldalait tudod beállítani, eldöntheted, hogy a Google indexelje-e őket, vagy sem. Ha vannak a WordPressben a ‘Felhasználók’ menüpontban beállítva mások is, nekik mindig egy aloldalt generál a WordPress. Ezeket sok esetben nem érdemes indexelni a Google-ben, itt a Yoast SEO-ban központilag kikapcsolható az indexelésük.
Ezt a ‘Show author archives in search results’ alatt tudod be és kikapcsolni.
A ‘Breadcrumbs’ (morzsamenü) résznél bekapcsolható az a funkció, amikor az oldalaknál láthatóak a lépcsők. Főleg a webshopokban használják, pl. amikor a főoldaltól akár több kategórián keresztül jutsz el egy termékig, ezeket a lépcsőket lehet látni:
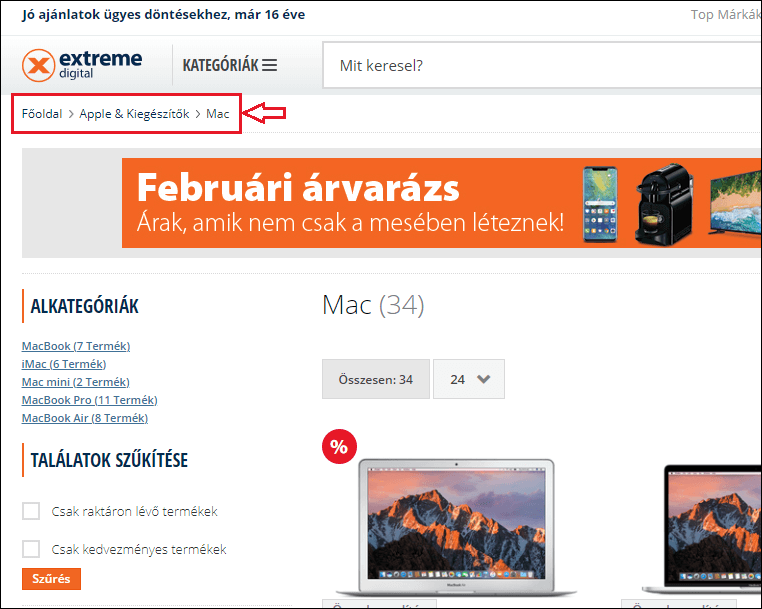
Ez sokszor a felhasználói élményt is növeli, mert könnyen vissza lehet navigálni a kategóriában, és a Google is elfogadja, a belső linképítést segíti.
Ez a Yoast SEO-s beállítás nem biztos, hogy minden WordPress sablonban jól megjelenik, lehet, hogy kicsit bele kell nyúlni a kódba. A minőségibb, prémium WordPress sablonokban ez a breadcrumbs funkció bekapcsolható, így biztosan szépen fog megjelenni az oldalakon.
Az ‘RSS’ pontra nem térek ki, ehhez nagy valószínűséggel nem kell hozzányúlnod.
A “Search Console’ pontban könnyen és gyorsan átlátható adatokat kapsz, ez egy kis extra kényelmi funkció azoknak, akik nem akarják a Search Console fiókukat megnyitni, vagy ott elvesznek az adatok között.
Itt igazából a 404-es oldalakat mutatja meg, de érdemes inkább az új Search Console felületre menni, ott már sokkal több infót kapsz az oldalaidról, én azt javaslom, hogy inkább azt használd. Van már online kurzus is a Search Console használatához, de én is szívesen segítek, megmutatom a használatát egy SEO tanácsadás keretében. 🙂
A ‘Social’ ponton belül az ‘Accounts’ résznél add meg az összes social media fiókod URL címét:
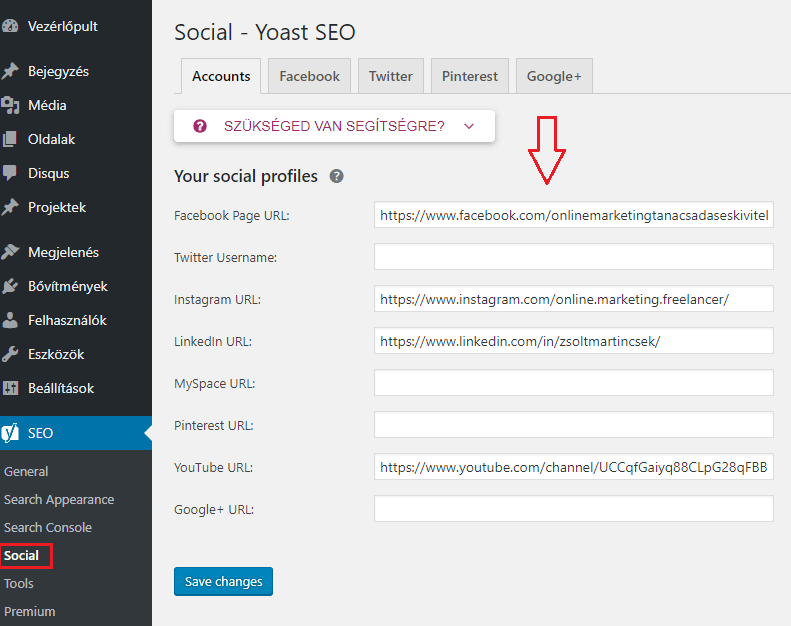
Ez azért hasznos, mert így a Yoast SEO automatikusan azt a strukturált adatot beállítja a weboldaladra, amely jelzi a Google felé, hogy milyen social media oldalak kapcsolódnak a honlapodhoz.
A Google strukturált adatok teszteszközével tudod megnézni a holnapodra beállított strukturált adatokat:
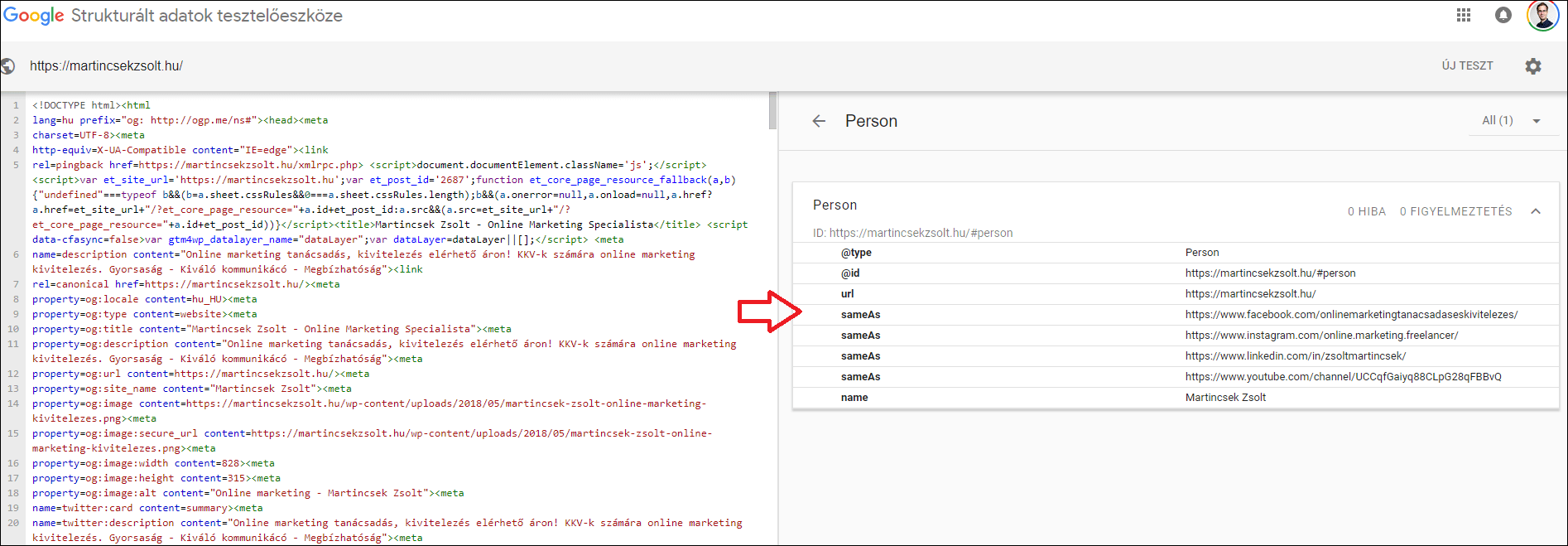
A többi lapon nem kell hozzányúlnod a beállításokhoz.
A ‘Tools’ ponton belül 3 eszköz található:
Import and Export:
Ha más SEO plugint használtál korábban, vagy másik oldalról hoznád át a meta adatokat, beállításokat, vagy átvinnéd ezeket, akkor itt egyszerűen el tudod végezni az adatok exportálását és importálását.
File editor:
Itt a robot.txt fájlt tudod gyorsan szerkeszteni vagy a .htaccess fájlba belenyúlni, viszont ezekhez csak magasabb szintű felhasználónak érdemes hozzányúlni, nehogy valami rosszul beállított kód bajt okozzon.
Érdemes webfejlesztővel elvégezni az ezekhez fűződő szerkesztéseket.
Bulk editor:
Ez akkor igazán hasznos, ha korábban több oldalhoz, bejegyzéshez nem adtál meg meta adatokat, de nem akarod a szerkesztő felületeket egyenként megnyitni, és a Yoast SEO résznél megadni a meta címet és leírásokat, majd frissíteni.
Ez sok idő lehet több tucat vagy száz oldalnál. Ebben a szerkesztőben gyorsan átlátod a jelenlegi meta adatokat, és mellette a mezőben meg tudod adni az újakat, majd mentheted őket. Itt olyan segítség már nincs, hogy jelzi a karakterlimitet és maximumot.
Ha például egy SEO-s egy táblázatba összerakja az adott oldalakhoz tartozó meta címeket és leírásokat optimalizálva, figyelve a karakterek számára, akkor onnan gyorsan kimásolhatók, és ide beilleszthetők a meta adatok. Ebben az esetben ezzel az eszközzel gyorsabban elvégezhető a munka.
GYIK
Mi az a Yoast SEO?
A legnépszerűbb WordPress SEO bővítmény. Ezt töltötték le eddig a legtöbben és használják WordPress alapú weboldalaknál. Ezzel tudod például beállítani a honlapod oldalainak meta címét és leírást. De ezenkívül sok funkciója van még.
Ingyenes a Yoast SEO plugin?
Igen, van ingyenes és premium (fizetős) része is. Az ingyenes részben található funkciók elegendőek szoktak lenni, a premiumban inkább kényelmi funkciók vannak (redirect manager, social previews stb..).
Mindenhol zöld a jelzés, miért nem vagyok az első a Google-ben?
A Yoast SEO plugin egy eszköz, ami segít beállítani az On-Page SEO elemeit. Meta címet, leírást tudsz beállítani és megadott kulcsszó alapján ad javaslatokat az oldal optimalizálásához. De ez még messze nem elegendő az első helyhez!
Használhatok egyszerre több SEO plugint?
Nem ajánlott, egy SEO bővítményt használata javasolt WordPress alapú weboldalaknál. Zavarhatják egymást és inkább probléma lehet belőle. Érdemes egy SEO bővítményt kiválasztani és telepíteni.
Remélem, hogy egy részletes áttekintő tartalmat kaptál erről a szuper SEO bővítményről. Ha további kérdésed van, akkor itt a hozzászólásokban tedd fel.
Ezenkívül, ha tudsz angolul, akkor a Google-ben gyorsan rá lehet bukkani a Yoast SEO saját támogató cikkeire, hiszen nagyon sok anyagot töltöttek fel a bővítmény funkcióival kapcsolatban.